[This page is outdated! See instead the Project Tamriel wiki page: https://wiki.project-tamriel.com/wiki/Exterior_Modding_Tutorial]
A new, full-blown tutorial/guide on how to create and edit exteriors(or landscaping) for Morrowind by Haplo. You'll never need another tutorial for exteriors, guaranteed!
Table of Contents
- Landscape Editing Tool & Basic Editing
- 1. Editing Raw Landscape
2. Applying Ground Textures
3. Vertex Shading
- Roads
- Landscapes/Wilderness Creation
- Cities/Towns
- Lighting
- Pathgrids (Under Construction)
- Tips/General Advice (Under Construction)
---------------------
Landscape Editing Tool & Basic Editing
The most important part of creating exteriors is knowing how to do it. To access the tool that allows you to edit exteriors, make sure your Render Window(top right window in the Construction Set) is active, and hit the 'h' button on your keyboard.
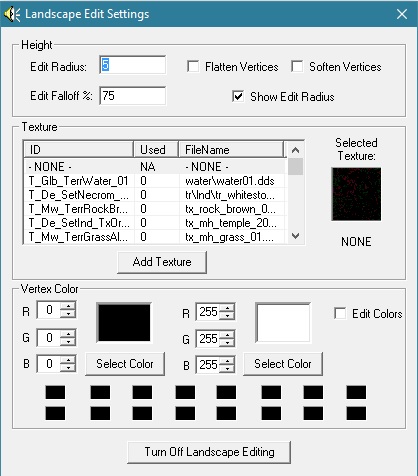
As you can see, there's a lot to this window, and it can seem overwhelming at first, but once you've used it a couple times, you'll become very comfortable with it! This little interface will become integral to working with exteriors, so make sure you pay attention, and don't be scared to refer back here whenever you need a refresher course!
--- --- ---
1. Editing Raw Landscape The first section of this window, called "Height" includes some very important things. First, the edit radius. When you hit the 'h' button, you probably noticed a big red circle appear in your Render window. This edit radius shows the section(and how much of the cell) you are about to edit or affect.
A) The lowest size your radius can shrink to is 1 unit, which should almost never be used, 99% of the time. The largest allowed size for your radius is 30, which equates to roughly an entire cell (minus the corners, the edit radius being a circle, after all). You will usually use higher numbers (20-30) when you need to raise a lot of land(for instance, creating an island or a new continent).
Load a random cell in the CS(Balmora, for instance), and click and drag your mouse pointer with the landscaping edit radius enabled to see what it does. You can always press ctrl + z(The universal "undo" or "step back" command) if you mess up or do something you didn't mean to. Change the value in your edit radius box in the Landscape Edit Settings window to see what kind of different results you can get.
B) Edit Falloff % determines how sharp of a slope you will get when raising or lowering land. Higher percentages will result in sharper angles, and lower amounts will result in smoother transitions. Change the % along with the radius size for your own experimentation.
The two boxes "flatten" and "soften" come in very handy. If you check the flatten box, and click anywhere in the render window, it will flatten all the landscape within the edit radius. Great for starting plateaus or just getting a lot of basic land raised quickly. If you check the soften box, anywhere you click will have its falloff percentage lowered, essentially "smoothing" the terrain and erasing any sharp edges within the red circle.
If you kept smoothing your landscape, you would eventually theoretically get completely flat landscape. It's great for when you raise some land to create a hill but it's a bit drastic, and you want a more realistic transition. Try it out a bit on a hill or a valley to see what exactly happens.
C) The third box, "Show Edit Radius", is pointless. If you uncheck this box, the red edit radius circle disappears so you don't know how large your radius is or how far your changes will affect the landscape. I always leave it on, because the only reason I can ever imagine would be that unchecking it would increase performance when using the Construction Set, but in this day and age it's completely unnecessary.
Tip: you can press Shift+C to hide statics and have a clear view to work on terrain.
---
2. Applying Ground Textures The second section, "Texture", is for applying land textures(creating paths/roads, farmland, underwater regions, or whatever). It's often called "painting". We'll start with an explanation.
A) The little text window there(with headers "ID", "Used", and "FileName") shows you all the ground textures available for you to use. The "Used" header is useless unless you're into boring, useless statistics. The "FileName" header is also pretty redundant, as they are mostly all the same as their IDs, except they all start with the prefix Tx_. You can select(single-click) a texture you want to apply and right-click in the Render Window(hold down your right mouse button, click, and drag if you want to apply the texture to a large area) to apply your ground texture. Textures can only be applied one block at a time, but clicking & dragging is possible.
B) You can (sort-of) view a preview of the ground texture you've selected before you apply it in a box to the right. I say sort-of because it's usually far too dark and small to distinguish, and can't really be viewed well on most of today's monitors.
The "Add Texture" button is pretty self-explanatory, so I won't go into detail about that.
C) When applying ground textures, make sure you use region-appropriate textures in their proper locations. Don't mix Molag Amur(MA) textures with Ascadian Isles(AI) and Bitter Coast(BC) textures.
D) If three or more textures meet then you will most likely get an ugly seam on the ground at the point of intersection. Eliminate this by either fixing your textures so only two meet, or by placing a static (a rock or a tree, for example) over the seam. You can also use vertex shading (covered in the next section) to take care of this unsightly issue.
---
3. Vertex Shading:
Vertex Shading is used to color your landscape, darken it, add shadows, and helps to add the final touch to smooth, realistic, and vibrant landscapes.
A) To customize your Vertex Shading settings, click the "Select Color" box for one or both of the boxes in the "Vertex Color" section of the Landscape Edit Settings Window. Choose a preferred color by whatever means you like(some like to choose from the large paint palette, while others prefer specific, numbered settings).
B) Usually, brown and green are the most common colors chosen by modders. Go with realistic, earthy colors (Neon or "hot" colors are never a good choice, and black should be avoided unless specifically noted), and sometimes greys. A good idea is to keep one of the Vertex Shading boxes as white, so you can erase erroneous vertex shading as needed; when applying 'white' as vertex shading, any previous vertex shading will be erased.
Tip: you can press Ctrl + left/right click on terrain that already has vertex shading to 'pick up' the color.
To apply vertex shading, check the box 'edit colors' at the right side of the "Vertex Color" section of Landscaping interface. Now you can left-click on your landscape to add vertex shading, or right-click to erase it (if your second box has white as its selected color).
Some common vertex shading RGB values are listed below:
Road Shading-
R: 121
G: 121
B: 121
Static Shading-
R: 68
G: 61
B: 53
Underwater Shading-
R: 140
G: 147
B: 136
Snowy exteriors-
Texture transitions 147,147,147
Roads 121,121,121
Statics 105,105,105
Naturally, feel free to tweak these values to get colors that look best to you. Another tip is that the lighter the region palette (snowy regions, for example), the higher your numbers should be. Swamps, likewise, should use lower numbers for darker colors.
C) Stacking vertex shading is possible as well. What I mean by this is that if you have yellow vertex shading applied to an area, and go over it in blue, the shading will appear green, a mix between blue and yellow. This is also called color mixing. When mixing colors, always apply the lighter shade/color first. If you apply it last, it will look bad!
D) Be sure your vertex shading matches your statics; if statics are moved around then be sure to update your vertex shading so that you don't have illogical appearances. The purpose of vertex shading is to smooth the transition between static and landscape, ground texture to ground texture.
Don't just plop statics down on the ground and leave them naked, either; use vertex shading (brown, not black) to add a weathered feel or the illusion of shadow.
E) Always try to avoid black, blue, pink, purple, orange, or yellow shading in exteriors. Instead, earthy greens and browns should be used. An exception is under freshwater rivers or lakes, or near grotto entrances with custom lighting; then some blue greens are allowed.
--- --- ---
Roads:
Many modders think adding roads to their exteriors is nothing more than throwing down a texture and adding a rock here and there, but it's actually very tricky to do correctly. An expertly made road can really shine through what might otherwise be a very dull mod.
A well-made road/path consists of a few important things:
- 1. A reason to exist! And a logical route through the cell(s). (Is it logical that someone made a road here, or would it have made more sense to go the other way, for example.)
2. Using correct textures! You don't want to use a wasteland road texture in the middle of a forest.
3. The road needs to be lower than its immediate surroundings (as if worn down by constant wear and use).
4. A vertex-shaded "outline".
5. Detail (and optionally, some points of interest) along the way.
A) Roads aren't made just to fill empty landscaping, they need a reason to exist. If there are two towns that need connecting, or a mountain range you hate traveling around, adding a road is the perfect idea. The shortest way to get from Point A to Point B is a straight line(as far as we are concerned), so be sure to keep that in mind when adding paths. The shortest route possible is always the most preferred one when building a road.
B) A lot of roads suffer from what I like to call Straight Road Syndrome(SRS). Not to be confused with the whole Point A to Point B theory I just covered, SRS is when roads have 90-degree turns, long straightaways, no curvature, and are otherwise boring, lifeless, and unrealistic.
Prefabricated roads(as they appear when full of 90-degree turns and blatant straightaways) are a real turn-off as far as immersion goes. Tamrielic road-builders aren't perfect; they won't be making uninteresting roads, and you shouldn't either. Curve your roads whenever you can, and add vertex shading to either side to give it a rough sense(more on that a few lines down)
C) If you are using a map as a guide, follow that map as closely as possible when creating your path. Nothing is worse than trying to use a road while following a map when they don't match.
D) Once you've got your road texture applied completely, and you have a nice, flat, SRS-free road from Point A to Point B, the tricky part can begin: making it look real. Here's your road so far:
Open up your Landscaping interface (Press the 'H' button, remember?), select an edit radius of 3 or so, and lower the entire road, section by section. You may overcompensate, and lower it more than you actually want; we'll take care of that with the smooth tool in a second.
Now your road looks like this:
This next part is important to do correctly: Check the smooth vertices box, and single-click separate sections to raise the road and its edges back to "normal", while making the transition between high and low more realistic, and a bit more gradual. It's important you don't just click-and-drag along the entire road, or you're likely to just get a flat road again, and no one likes flat roads. Make sure your radius is on the edge of the road, not half on, half off.
Use this screenshot for a visual example of what I mean:
Now, use the same technique on the road itself, but with an edit radius size of 2, instead of 3. Again, don't click-and-drag, but make individual clicks separately. If needed, undo your last click.
You should be here-ish:
Almost done! Next, we get to add vertex shading to the edges of our road. This is a must! Since your road has been lowered a bit, the edges will be a little shady, and rugged around the edges where the cobblestone (or simply dirt) meets the grass/wilderness.
The grey color chosen in the screenshot below is just a default color; brown is infinitely better than grey when used in grassy areas:
You now have a complete and finished road! It looks professional, realistic, and smooth. Congratulate yourself on a job well-done. Time to add some detail along the way, and some points of interest as well, if you like.
Add trees, container/non-container flora, rocks, various traces of human presence(barrels, broken wheels, etc), and stuff like de_railing pieces. Check out existing roads made by Bethesda for inspiration or ideas.
A good measurement is every couple of cells for a unique feature, whether it's a cave, a bandit camp, an inn, or just a nice view. One of the biggest parts of the Elder Scrolls games is the breathtaking views they afford. Don't make your mod an exception to this wonderful rule!
--- --- ---
Landscape/Wilderness Creation:
Coming Soon!
--- --- ---
Creating a City/Town:
First we'll start simply by raising some land(often referred to as "pulling" some land) off the coast of Vvardenfell a ways. You can raise a small section of land above sea-level, select the flatten option, set your radius to 30, and click-and-drag around a bit to quickly raise a cell or two's worth of land for editing.
See?:
Now, you need to decide what kind of town you want to build, how large, and its general layout/design. By kind of town, I mean the architectural tileset(and relating in-game to a specific faction). There are several to choose from, but I'm going to be using Hlaalu for the purpose of this tutorial, simply because it's common, straightforward, and easy to use.
The size is important; while Balmora was four cells large, it didn't take up the entire cells, and the buildings were fairly spaced out. One cell packed with buildings is going to be larger and busier than Balmora, believe it or not. For the design, I'm using a simple horseshoe design. You can choose whatever layout you like.
So, let's get started. Go to your object window and click the 'static' tab. Single-click one of the entries and start typing: ex_h
The reason for that is to automatically skip down to the exterior Hlaalu models. The first one should be "ex_hlaalu_b_01". 'Ex' stands for exterior, 'Hlaalu' isn't abbreviated, 'b' stands for building, and '01' is just signifying that it's the first of several exterior Hlaalu buildings in the list.
You can click-and-drag these entries to the Render Window to see what they look like, then hit the "X" key to delete them if you don't want to use them yet(or ever). I'm going to take building #5 and set it down on the ground. You can "f"all it(a handy tip) to the ground by hitting the "F" key on your keyboard. Then hit the "T" key to zoom to a top-down view of your building. Hold shift and move the mouse to move to your preferred viewing point.
You should be here:
But wait! Your house looks strange, with the door frame (doors are separate from their buildings, by the way. They have their own tab in the objects window!) several feet above the ground. That's because this mesh (and most of the Hlaalu buildings, if not all) has a foundation included, to allow for more versatile use in more precarious places. Simply hold the "Z" key and click-and-drag your house down until it's roughly here:
All of your Hlaalu buildings should be lowered to about this point. You now have your first building/house! Time to add some more (I usually add doors later for large settlements; it's much more fun to create a town all at once, anyway)!
You can vary the buildings as you like, but here's what I've ended up with. Ignore the ground textures, doors, clutter, and walls for now, those are added later. Remember, if you need to rotate an object, simply select it, right-click-and-drag until it's set to your liking.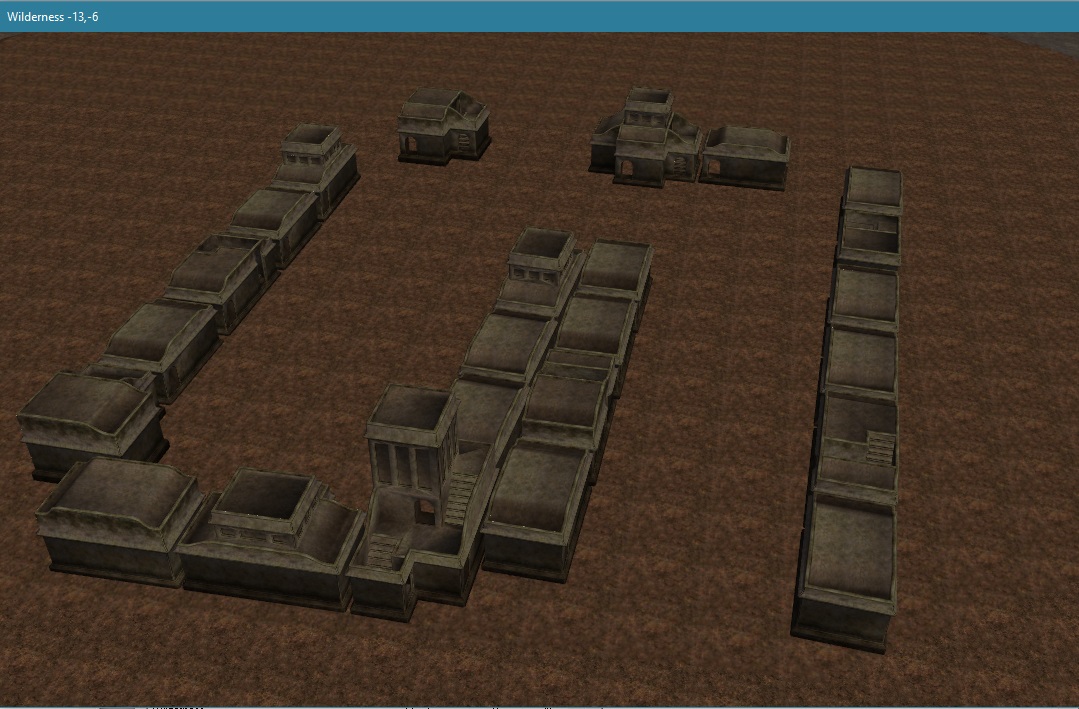
Now for doors. Zoom to a front view of one of your buildings so you can see the empty door frame. Now go to your Object window, and find and click the 'Door' tab. Click any of the entries and hit "H" to skip to the proper doors. Hlaalu_loaddoor_ 02 is the one you want. Click-and-drag it to the Render Window.
Move it into the door frame, and align it so it looks like this:
Rinse, lather, and repeat for all your buildings. It gets tedious, I know. I've done it countless times, but it just has to be done.
Alright, now we need some protection from the various outlaws and monsters that are sure to be roaming outside the town, and we want the citizens to be safe! You'll need to switch back to the "static" tab in the Object Window, and find ex_hlaalu_wall_01. That's what we'll be using for the most part.
This following section can be a little tricky, so make sure you pay close attention! Scroll to the edge of your town, to where you want the wall/entrance gate to be.
Now, before you add any statics to the Render Window, go to File > Preferences. Check the boxes "Use Grid" and "Use Angle". Make sure the Grid Snap box is either 32 or 64. This is what you want for all gridsnap-requiring pieces (except for imperial walls, which just suck (a lot), and require a gridsnap setting of like 4, which is ridiculously low).
Click "okay", and drag your first wall piece into the Render Window. You'll notice, if you move it, it doesn't move unit by unit, but jumps from location to location, as if on a grid. Drag more walls out, and align them so they line up perfectly with each other(this is what gridsnap does, after all), height, length, and width-wise. You can select them all and drag them down to where they need to be in the ground. Corner pieces are named ex_hlaalu_wall_curve_01, and the entrance is ex_hlaalu_wall_gate_03.
You now have a walled-in town! The screenshot below shows normal walls, a corner piece, and an entrance.
Time to apply ground textures. For your first settlement, we'll use a road texture for the whole thing, with some non-road spots here and there. Open up the Landscape Edit Settings window("H" key, remember?), and in the texture sub-window, scroll until you find "WG_cobblestones". Select it, and then select your Render Window. Apply the ground texture to the area you want, and then go back to your Landscape Edit Settings window.
You now have a town complete with doors, walls, ground textures, and all the buildings you want. Time to add vertex shading!
In your Landscaping window, choose a nice brown vertex shade, such as R:113, G: 89, B: 72 (only an example), and check the "Edit Colors" box. Remember to set your edit radius to 2 or 3. Go through your town and add vertex shading around the edges of every building/section of wall. You can leave the gate into your town unshaded underneath it.
Now it's time to add detail and clutter. If you have a more urban setting for your city, worry about adding crates and other containers, along with items that might be found in a hustling, bustling town.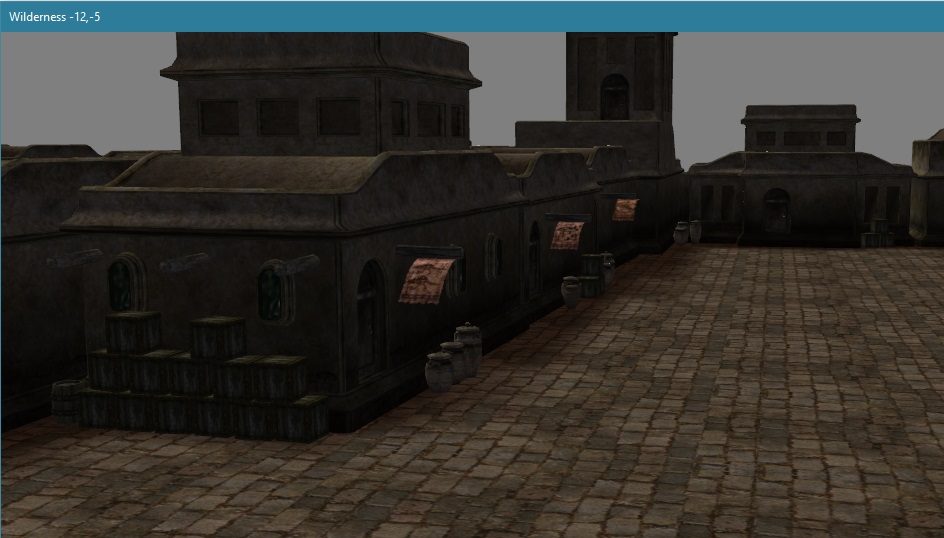
If your town is out in the wilderness, or in a more rural location, feel free to clutter accordingly. Remember, place items that would be useful to the people who live there; don't place caches of armor and spell scrolls everywhere just because you think they're cool. It's all about being "in character" in order to immerse the player into the game world!
A final note: there are different types of clutter. For example, you should consider "town clutter" and "personal clutter". Town clutter would be anything used in common, or without specific ownership. These would be crates with torches, or random crates found in alleys. Personal clutter is, logically, clutter owned by a person. A crate or urn outside a doorway, right next to a house, or sitting on a table on a balcony.
--- --- ---
Lighting:
And you thought only Interior Modders had to worry about this, didn't you? Think again!
Use lights properly, please; a forest doesn't need lots of light. One or two for a neat ambient effect is enough. In towns, you shouldn't go overboard but don't make it so dark you need the minimap to find doors! Use light sources like lamps, torches, etc. Make sure they are properly sunken into the ground, placed on a surface, or hung from some sort of a pole or rope.
For example, when creating an open dock for a town, make sure to add plenty of lights along the edge, so players know where to step, and so ships can make port easier:
When it comes to lighting house entrances and front porches, a furn_de_lightpost_01(for Dunmer areas) works great, with a light_de_streetlight hanging from it:
I mentioned ambient lights for forest areas... that's right. Certain things like mushrooms or underwater areas might give off a faint glow. See below for an example:
As you can see, just a little light where necessary is all you need. Another word of advice: the radius of a light is given in a number such as 64, 512, 1024, et cetera (the standard multiples of two that we often encounter in the computing world). A radius of 512 is surprisingly large, and 1024 is downright huge. Be careful you don't pick a light with too large of a radius.
The game renders lights much brighter in game than in the Construction Set, so if you lighten up your town or interior to look bright and cheery, it might turn out blindingly bright in the game.
--- --- ---
Pathgrids:
Pathgrids, too, are something people often forget are used in exteriors. Pathgrids are the paths that NPCs will take while wandering, running, or walking some where in-game. Without them, NPCs wouldn't know where to go, and could get stuck!
You can have the CS automatically do this, but sometimes it places markers in odd locations (on top of roofs), so go through and clean it up afterward. Or if you like to do things your own way, add pathgrids manually! You can do this by clicking the grid icon on the CS menu.
--- --- ---
Tips/General Advice:
Use the smooth tool wisely; jagged, spiky land looks terrible but every so often, perfectly rounded land can look unbelievable. Be creative, use statics such as boulders to create cliffs and overhangs that you would otherwise be unable to make with the landscaping editor.
Ever seen pictures of the CS that have these strange dotted yellow lines in a grid-like pattern running through them? Ever wondered what those were and how to make them appear? Wonder no more! To toggle these borders, hit the 'b' key on your keyboard. They form squares around each "cell". This will be handy for figuring out when you're in your cell and when you're crossing over to a new one.
Realism:
Make the terrain true to life; this is a fantasy world, but nothing too out of the ordinary(like a volcanic steam vent in the middle of a farm field.) should find its way into your exterior!
If the player needs to get somewhere, make sure he can. In other words don't make a road too steep to climb, or neglect to add a ladder or staircase when needed. Don't be afraid to be creative, either. If it is proper, you can use rocks jutting out of a cliff-side to make a 'natural' staircase, or use giant mushroom pods in a Telvanni city.
Placing Statics:
Don't be stingy, use lots of statics when outdoors! When I walk into the woods I don't see a tree every 50 feet and a rock every 30; make it look real. The standard accepted "minimum amount" for a land(any non-seafloor cell) cell is--on average--100 references. A healthy number is around 150-250. (The exact amount of each cell can be found in the Cell View Window, at the bottom right of the Construction Set)
NO Floaters! Please! Sink statics into the ground properly; If you need to use the x, y, and z rotation options then do so, that's why they're there. Nothing looks worse than everything in sight standing straight up, all rotated the exact same way; it screams of inexperience.
NO Gridsnap! Unless you're making something like an Imperial fort or a wall that requires gridsnap, stay away from it; Gridsnap in exteriors looks unrealistic. Make sure walls don't overlap (Yes, one of the times you will need gridsnap is for architecture pieces that aren't standalone meshes). Be sure to match them up so there's no spaces between pieces. Stagger things, don't space them evenly. Make a cluster of trees there, one by itself there, a cluster of rocks and a log there, etc.
Make sure your statics are properly placed! Things like rocks and certain building pieces can be and in fact should be bled together to make things look interesting.
Mix things up; repeatedly using the same three rocks over and over is bad, and looks boring and manufactured. Pull things from the whole list and rotate them in ways that make them look unique.
A list of helpful CS key commands is in this article [UESP].
---------------------
I hope you've enjoyed learning how to create and edit exterior spaces for Morrowind in the Construction Set! If you have any questions, visit Tamriel Rebuilt's Forum and ask! Aside from modding, Tamriel Rebuilt is also a teaching community!
